あなたは市場の動きを自在に解析し、予測する力を持つツールを手に入れたいと思いませんか?その答えは「TradingView」にあります。
このツールは、初心者からプロフェッショナルなトレーダーまでが活用する、包括的な金融分析プラットフォームです。
しかし、全ての機能を最大限に活用するには、一定の知識とスキルが必要です。ここで、私たちはあなたの手助けとなるためのガイドを提供します。
この記事では、TradingViewの全機能を網羅的に解説し、あなたがこの強力なツールを完全に使いこなす方法を明らかにします。
始める前に一つ確認してください:この旅はあなたの投資スキルを飛躍的に向上させる可能性を秘めています。
準備はいいですか?それでは一緒に探求していきましょう。
TradingViewの概要と特長

TradingView(トレーディングビュー)は、世界中のトレーダーや投資家にとって必須のツールとされています。その理由は何でしょうか?
まず第一に、リアルタイムの金融情報を手に入れることができます。FXや株、商品、先物など、多岐にわたる金融商品のチャートが閲覧可能です。
これにより、全世界の市場動向を一目瞭然と把握することが可能となります。また、特筆すべきはその多機能性です。
ユーザーは自由にチャートをカスタマイズしたり、複数のインディケーターを追加したりすることができます。
さらに、比較チャート機能により、異なる金融商品の相関関係を一度に確認することもできます。
これらの機能は、市場分析をより深く、より広範に行うための強力な武器となります。
加えて、TradingViewはコミュニティ機能も備えています。他のトレーダーの分析や意見を共有し、議論することができます。
この機能により、自身の視野を広げ、新たな視点を得ることが可能です。
しかし、このツールの全ての機能を活用するには、一定の知識と経験が必要です。この記事では、その使い方を一から解説していきます。
ステップバイステップで進めていきますので、初心者の方でも安心して学べます。
それでは、早速TradingViewの世界を一緒に探っていきましょう。
TradingViewの登録・ログイン方法

TradingViewへの登録・ログインは非常に簡単です。以下にその手順を説明します。
- TradingViewの公式ウェブサイトにアクセスします
まずは、ブラウザでTradingViewのウェブサイトを開きます。 - 「無料で始める」ボタンをクリックします
ホームページが開いたら、「無料で始める」ボタンを見つけてクリックします。このボタンは画面右上部に配置されています。 - メールアドレスを入力します
次に、表示されたフォームにあなたのメールアドレスを入力します。このメールアドレスはログインやパスワードリセットに使用しますので、間違いのないように入力してください。 - パスワードを設定します
続いて、パスワードを設定します。安全性を保つため、英数字を組み合わせた8文字以上のパスワードを設定することをお勧めします。 - 「アカウント作成」ボタンをクリックします
必要事項を全て入力したら、「アカウント作成」ボタンをクリックします。これで登録は完了です。
登録後は、TradingViewの公式ウェブサイトにアクセスし、画面右上の「ログイン」ボタンをクリックして、登録したメールアドレスとパスワードを入力することでログインが可能となります。
TradingViewの基本的な操作方法

TradingViewの基本的な操作方法をこれから説明します。もちろん初心者の方でも理解できるように説明を進めていきます。
通貨ペアや商品の選択
最初に取り組むべきは、チャートで表示したい通貨ペアや商品を選ぶことです。
画面上部に位置する検索ボックスに、観察したい商品の銘柄コード(例:ドル円ならUSDJPY)を入力します。
該当する項目を検索結果から選択すると、そのチャートが画面に現れます。
時間足の設定
次に重要な操作として「時間足の設定」があります。
時間足とは、チャート上の一本一本の棒(ローソク足)が何分間、あるいは何時間の値動きを示すのかを決定します。
時間足の設定は、チャート画面下部にある時間足ボタンから行えます。
テクニカル指標の追加
TradingViewは多数のテクニカル指標を利用できます。
これらの指標は、価格の動きを分析し、売買の判断材料とするためのものです。
画面上部にある「インジケーター」ボタンをクリックして、使用したいテクニカル指標を選びます。その後、選択した指標はチャートに追加されます。
チャートタイプの変更
チャートの形式も変更できます。
右上のチャートタイプアイコンをクリックし、ラインチャート、バーチャート、ローソク足チャートなど、好みのチャートタイプを選んでください。
描画ツールの使用
TradingViewには豊富な描画ツールがあります。チャートに直接ラインを引いたり、形状を描いたり、テキストを追加したりできます。
これらのツールは、画面左側のツールバーから選択できます。
チャートの保存と共有
分析結果を保存したり、他のユーザーと共有したい場合も、TradingViewが便利です。
画面右上の「保存」ボタンをクリックすれば、現在のチャートの設定を保存できます。
また、「共有」ボタンからはチャート画像のURLを生成し、SNSやメールで送ることもできます。
アラートの設定
値動きに敏感に反応するためには、アラートの設定が有用です。特定の条件を満たした時に通知を受け取ることができます。
通知条件は価格だけでなく、テクニカル指標の値なども指定可能です。画面右上の「アラート」ボタンからアラートを設定できます。
ニュースと経済カレンダー
マーケットの最新ニュースや経済イベントのスケジュールについても確認できます。
画面右下の「ニュース」タブや「カレンダー」タブからチェックできます。これらの情報は市場の動向を把握する上で非常に重要です。
以上がTradingViewの基本的な操作方法となります。
これらの基本をマスターすれば、より深い分析を行うための新たな機能を自由自在に使いこなせるようになるでしょう。
初めての方でも安心して取り組めるようになっていますので、是非とも挑戦してみてください。
TradingViewで利用できるチャートとその表示方法

TradingViewは多種多様なチャート形式をサポートしています。ここでは、その中でも主要なチャートとその表示方法について説明します。
ローソク足チャート
最も一般的に使われるのがローソク足チャートです。
このチャートは、一定期間(例えば1日や1時間など)の開始価格(始値)、終了価格(終値)、最高価格、最低価格を表すことができます。
TradingView上で表示させるには、画面上部のチャート形式を選ぶドロップダウンメニューから、ローソク足を選択します。
デフォルトでローソク足になっていますので、登録したばかりの方はローソク足を選び必要はありません。
ラインチャート
ラインチャートは価格の移動を線でつないだ形式で、主にトレンドの確認に用いられます。
表示させるには、同じドロップダウンメニューから「ライン」を選択します。
バーチャート
バーチャートもローソク足と同じく、始値、終値、最高価格、最低価格を表示します。
ただし形式が異なります。これを選択するには、「バー」をクリックします。
ローソク足チャートのカスタマイズ
ローソク足チャートの表示をカスタマイズすることも可能です。
歯車ボタンをクリックして開く設定画面から、「シンボル」タブを選択し、ローソク足の色や形状を自由に変更できます。
これらの基本的なチャートを利用すれば、相場の動きを幅広く分析することが可能になります。
TradingViewはユーザーが自由にチャートをカスタマイズできるため、自分に合った最適な設定を見つけてください。
TradingViewの比較チャート機能の使い方

TradingViewには、複数の資産を同時に比較できる機能があります。
この比較チャート機能を用いると、異なる資産のパフォーマンスを直観的に把握することができます。以下に、その使い方を説明します。
比較チャートの表示
まずは、主に見たいチャートを表示させます。そして、画面上部のツールバーにある通貨名(USDJPYなど)をクリックします。
検索ボックスに比較したい資産の名前を入力し、該当する項目を選択します。すると、新たに選んだ資産のチャートが同じ画面に重ねて表示されます。
比較チャートの調整
比較したいチャートが複数ある場合、それぞれのチャートが重なって見づらいこともあります。
その場合は、各チャートをクリックし右クリック。そのあと、「設定」をクリックします。
そこで色や線の種類、太さを変更することで、見やすく調整できます。
比較チャートの削除
比較チャートを削除する場合は、削除したいチャートをクリックし右クリック。そのあと、「削除」をクリックします。
比較チャートの保存
作成した比較チャートは、右上の「保存」ボタンをクリックすることで保存できます。次回ログイン時に同じ比較チャートを見ることが可能です。
これらの手順を踏むことで、自分だけの比較チャートを作成できます。市場の動向を分析する際に、この機能をぜひ活用してみてください。
TradingViewの日付移動とカスタム範囲機能

TradingViewには、特定の期間に焦点を当てて分析を行うための「日付移動」と「カスタム範囲」機能が用意されています。
以下では、これらの機能の使い方を初心者向けに説明します。
日付移動機能の使い方
まず、画面上部のツールバーから「日付移動」ボタンをクリックします。すると、チャート上に小さなドットが表示されます。
これが「移動ハンドル」で、これをドラッグすることでチャートの表示期間を前後に移動することができます。
こうすることで、特定の期間を中心に分析することが可能です。
カスタム範囲機能の使い方
カスタム範囲機能は、特定の期間を詳細に分析したい時に役立ちます。
これを使うには、チャートの時間軸の上でマウスの右クリックをして、表示されたメニューから「カスタム範囲」を選択します。
すると、時間軸上に2つのハンドルが表示されます。これらをドラッグして調整することで、任意の期間を拡大・縮小して表示することができます。
日付移動とカスタム範囲機能の組み合わせ
これら2つの機能は、組み合わせて使うことも可能です。
例えば、まずカスタム範囲で特定の期間を選択し、その後、日付移動機能を使ってその期間を前後にずらすことができます。
このようにすることで、同じ期間をさまざまな時間帯で比較分析することが可能になります。
これらの機能を使いこなすことで、より深い分析が可能になります。ぜひ活用してみてください。
TradingViewの単位変換と通貨変換

TradingViewには、「単位変換」と「通貨変換」という、ユーザーのニーズに合わせて分析をカスタマイズできる機能があります。
以下では、これらの機能の使い方について初心者向けに解説します。
単位変換の使い方
チャートの単位を変換するには、まずチャート上部にある「時間枠」のドロップダウンメニューから変更したい単位を選択します。
例えば、「1日」を選択すれば、ローソク足1本が1日(日足)を表すようになります。
これにより、ロングテームからショートテームまで、様々な時間枠での分析が可能となります。
通貨変換の使い方
通貨変換機能を使うことで、チャート上で表示される価格を任意の通貨に変換することができます。
これを行うには、まずチャート上部にある「通貨」ボタンをクリックし、ドロップダウンメニューから目的の通貨を選択します。
これにより、チャート上の価格表示が選択した通貨に即座に変換されます。これにより、自分が一番理解しやすい通貨単位で分析を行うことができます。
単位変換と通貨変換の活用
単位変換と通貨変換の機能は、それぞれ単体で使うだけでなく、組み合わせて使うことでより多様な分析が可能となります。
例えば、特定の時間枠での価格変動を別の通貨で観察するといったことも可能です。
これらの機能を上手に活用することで、自分にとって最も理解しやすい形での分析が可能となります。
自分のトレーディングスタイルに合わせてカスタマイズし、より効率的なトレードを行いましょう。
TradingViewのカスタム計算式の使い方

TradingViewには、初心者でも簡単に使える強力な機能、「カスタム計算式」があります。
これは、四則演算(足し算、引き算、掛け算、割り算)や指数計算を使って、自分だけのオリジナルチャートを作成できる機能です。
それでは、一つ具体的な例を見てみましょう。ここでは、「日経225指数」を「NYダウ指数」で割った値を計算するカスタム計算式を考えてみます。
この計算結果は、「ND倍率」と呼ばれる指標となります。
これは、日本とアメリカの株式市場がどれほど一緒に動いているか、つまり連動性を示す指標です。
計算結果の数値が上がると、それは日本市場がアメリカ市場に比べて元気だということ。
逆に数値が下がると、それは日本市場がアメリカ市場に比べて元気がない、ということを示します。
他の具体例として、10年物の米国債の利回りから2年物の利回りを引いたものも考えられます。
普通、長い期間の債券の方が利回りは高いです。
ですが、その差が0%を下回ると、つまり長期の利回りが短期の利回りを下回ると、それは「逆イールド」現象と呼ばれます。
この現象は経済が後退する、つまり景気が悪くなる兆候とされています。
このように、カスタム計算式を使えば、自分だけの視点で株価や為替市場を見ることができます。
しかし、無料のプランでこの機能を使うと、日足(1日ごとのデータ)、週足(1週間ごとのデータ)、月足(1ヶ月ごとのデータ)しか使えません。
もし1時間足や4時間足でカスタム計算式を使いたければ、有料のプラン(PRO+以上)にアップグレードする必要があります。
自分のトレードスタイルに合わせて、適切なプランを選んでみてください。
TradingViewとMT4との比較

TradingViewとMT4は両方とも有名なトレード用プラットフォームですが、その特徴と用途は少々異なります。
インターフェース
| 項目 | TradingView | MT4 |
|---|---|---|
| 描画ツール | 80種類以上 | 31種類 |
| チャートタイプ | 17種類 | 3種類 |
| 時間足(足種) | 13種類 | 9種類 |
| カスタム時間足 | 〇 | 〇 |
| 時間足の同期 | 〇 | 〇 |
| 画面分割 | 最大8画面 | 無制限 |
TradingViewは描画ツールが多いので、クオリティの高いお絵描きだって出来ちゃいます。
機能とカスタマイズ
| 項目 | TradingView | MT4 |
|---|---|---|
| インジケーター | 内蔵:100種類 カスタム:10万種類以上 | 内蔵:50種類以上 カスタム:∞ |
| 比較チャート | 〇 | 〇 |
| バーのリプレイ機能 | 〇 | × |
| 板情報 | 〇 | × |
| アラーム機能 | いつでも通知可能 | MT4起動中だけ使用可能 |
| 自動売買 | × | 〇 |
| バックテスト | 〇 | 〇 |
| インジケーターの自作 | 〇 | 〇 |
| 取引所データ配信 | 世界50以上の取引所によるデータフィード | × |
| 時間外取引 | 〇 | × |
TradingViewではデフォルトでついているインジケーターの種類が豊富です。
チャートパターンを検出してくれるインジケーターがついていたり、見たことないようなボリンジャーバンドがあったり、色々見ていて楽しめます。
デフォルトで利用できるインジケーター以外に開発したインジケーターを無料で公開している方が数多くいるので、勝手に利用できます。
対応と連携
| 項目 | TradingView | MT4 |
|---|---|---|
| スマホ対応 | 〇 | 〇 |
| デモトレード | 〇 | 〇 |
| FX会社の口座連携 | 3社 | 多数 |
TradingViewでは、パソコンでチャート上に描画した内容は、スマホアプリにも同期されますが、MT4では同期されません。
TradingViewモバイルアプリの使い方

「TradingView」のモバイルアプリの使い方について詳しく説明します。
初心者の方でもスムーズに操作できるように、手順を一つずつ丁寧に解説してまいります。
アプリのインストール
スマートフォンのアプリストアから「TradingView」をダウンロードしましょう。
iOSの方はApp Store、Androidの方はGoogle Playストアをご利用ください。
アプリのインストールが完了したら、既存のTradingViewアカウントでログインします。
まだアカウントを作成していない場合は、こちらから新規登録することも可能です。
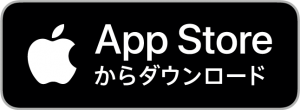

チャートの閲覧と解析
アプリを開くと最初に表示されるのが「チャート」の画面です。この画面では、さまざまな金融商品の価格動向をリアルタイムで確認することができます。
画面上部にある検索バーに銘柄名や通貨ペアを入力すると、該当するチャートが表示されます。
画面下部には「ツール」ボタンがあり、ここから様々な描画ツールを選択できます。
例えば、トレンドラインやフィボナッチリトレースメントなどを用いて、チャート上に自由に描画することができます。
インジケーターの追加と活用
次に、「fx」ボタンをタップすると、利用可能なインジケーターの一覧が表示されます。
これらのインジケーターは、市場のトレンドやボラティリティを分析するための重要なツールです。
適切なインジケーターを選択し、チャートに追加することで、より深い分析が可能となります。
アラートの設定
チャート画面の上部にあるベルのアイコンをタップすると、アラート設定画面が開きます。
ここで特定の条件が満たされたときに通知を受け取るよう設定することができます。
例えば、特定の銘柄の価格が一定のレベルを超えたときや、インジケーターがある値を示したときなどにアラートを設定することが可能です。
ウォッチリストの管理
TradingViewのモバイルアプリには「ウォッチリスト」機能も備わっています。
右下のメニューバーにある星のアイコンをタップすると、ウォッチリストの画面に移動します。
ここでは気になる銘柄をリスト化し、そのリスト内の銘柄の価格を一覧で見ることができます。
新規ウォッチリストの作成は、画面右上のプラスアイコンから行います。
リスト名を入力し、「作成」をタップするだけで新しいウォッチリストが作成できます。
銘柄を追加する際は、ウォッチリスト内で検索バーに銘柄名を入力し、「+」ボタンを押します。
ニュースとアラートの閲覧
画面下部のメニューバーにあるベルのアイコンは、ニュースとアラートの閲覧画面へと移動します。
ここでは、登録したアラートが表示されるだけでなく、金融市場に関する最新のニュースも閲覧することができます。
プロフィールと設定
右下のメニューバー最後には人物のアイコンがあります。これは自身のプロフィールと設定画面へと繋がっています。
ここから、アカウント設定の変更やプロフィール情報の編集、通知設定の変更などを行うことができます。
以上がTradingViewモバイルアプリの基本的な使い方となります。
チャートの閲覧からインジケーターの活用、アラート設定、ウォッチリストの作成と管理など、手軽に操作しながら情報を得ることができるTradingViewは、投資のパートナーとして非常に便利です。
ぜひ、このガイドを参考にして、モバイルアプリを活用してみてください。
TradingViewでのコミュニティ活用法

TradingViewはただの分析ツールだけでなく、全世界のトレーダーが集まる大規模なコミュニティも特徴の一つです。
ここでは、そのコミュニティを最大限に活用する方法について解説します。
アイデアの共有と参照
TradingViewのユーザーは自身の分析や予想を「公開アイデア」として共有できます。
トレーダー同士が自身の視点を共有し合うことで、視野を広げることが可能です。
また、他のトレーダーのアイデアを参照することで、新たな視点や学びを得ることも可能となります。
チャット機能の活用
TradingViewにはチャット機能があり、ユーザー同士で情報交換や議論を行うことができます。
リアルタイムでのやりとりを通じて、トレンドの早期発見や新たな視点の獲得が可能になります。
スクリプトの共有
TradingViewでは自作したトレーディングスクリプトを他のユーザーと共有することができます。
これにより、他のユーザーが作成した独自のインジケーターや戦略を利用することが可能となります。
また、自身のスクリプトを公開することで、他のユーザーからのフィードバックを得ることもできます。
有益なユーザーのフォロー
TradingViewでは他のユーザーをフォローすることが可能です。
有益な情報を提供するユーザーや、自身のトレーディングスタイルに合ったユーザーを見つけ、フォローすることで、そのユーザーの新たなアイデアやスクリプトを素早く知ることができます。
以上のように、TradingViewのコミュニティは情報交換の場として非常に価値があります。
しかし、必ずしも他のユーザーの意見が正しいとは限らないため、他のユーザーの意見を参考にしつつも、自己責任で判断することが大切です。
TradingViewの有料プランとその価格比較

TradingViewは無料でも利用できますが、更なる機能や設定の自由度を求める方には有料プランが適しています。
以下に、それぞれのプランと価格について解説します。
ベーシックプラン(無料)
初めてのユーザーに適したベーシックプランです。基本的なチャート分析やインジケーター、ソーシャル共有機能などが利用できます。
ベーシックプランでは、チャート上にインジケーターは3つまで追加することができ、アラートを2つ設定できます。
機能が制限されているものが多いですが、ベーシックプランでも十分使えるレベルです。
プロプラン
月額$14.95のプロプランでは、ベーシックプランの全てに加えて、リアルタイムのチャート、10個の同時アラート設定、さらに詳細な分析が可能となります。
以下がプロプランの詳細な機能です。
- チャート毎に5個のインジケーター
- 1つのレイアウトに2つのチャート
- 20個のアクティブな価格アラート
- 20個のアクティブなインジケーター/描画のテクニカルアラート
- 広告なし
- 出来高プロファイルインジケーター
- カスタム時間足
- 複数のウォッチリスト
- 日中足でのバーのリプレイ
- デスクトップアプリのマルチモニター対応
プロ+プラン
月額$29.95のプロ+プランでは、プロプランの全てに加えて、最大4つのチャートを1つの画面で比較表示でき、更に40個の同時アラート設定が可能となります。
以下がプロプランの詳細な機能です。
- チャート毎に10個のインジケーター
- 1つのレイアウトに4個のチャート
- 100個のアクティブな価格アラート
- 100個のアクティブなインジケータ/描画のテクニカルアラート
- 10個のチャートレイアウトの保存
- 日中の非標準チャート
- カスタム計算式に基づくチャート
- チャートデータのエクスポート
- インジケーターに他のインジケーターを適用
プレミアムプラン
月額$59.95のプレミアムプランでは、プラットフォームの全ての機能が解放されます。
最大8つのチャート比較表示や、無制限のアラート設定、優先的なカスタマーサポートなどが利用可能となります。
以下がプレミアムプランの詳細な機能です。
- チャート毎に25個のインジケーター
- 1つのレイアウトに8個のチャート
- 400個のアクティブな価格アラート
- 400個のアクティブなインジケーター/描画のテクニカルアラート
- 無制限にチャートレイアウトを保存
- 秒足
- 期限切れのないアラート
- 4倍のチャートデータ(2万バー)
- 招待専用インジケーターの投稿
- バーリプレイの日中データが4倍
 たかし
たかしアラート機能があるおかげで、パソコンに張り付かなくてもよくなったよ!
以上のプランの中から、自分のトレーディングスタイルやニーズに合ったものを選ぶことが重要です。
また、年間契約を選ぶと、更に割引が適用されるため、長期的に利用する方にはおすすめです。
TradingView公式YouTubeチャンネルの紹介


TradingView公式のYouTubeチャンネルは、プラットフォームの使い方を学ぶための貴重なリソースです。
チュートリアルビデオや新機能の紹介など、初心者から上級者までを対象にした様々なコンテンツが揃っています。
チュートリアルビデオ
TradingViewの基本的な使い方から高度な機能までを解説するチュートリアルビデオが多数公開されています。
ビデオは視覚的で分かりやすく、各機能の実際の操作方法を学ぶのに役立ちます。
新機能の紹介
TradingViewは定期的に新機能をリリースしています。
公式YouTubeチャンネルでは、これらの新機能の紹介と使い方を詳しく解説するビデオが公開されます。
これらを見ることで、最新のアップデートをすぐに理解し、活用することができます。
ウェビナーとライブセッション
TradingViewの専門家によるウェビナーやライブセッションも開催されます。
これらはリアルタイムで質問を投げかけられ、直接的な学びを得る絶好の機会です。
コミュニティコンテンツ
TradingViewのユーザーコミュニティから寄せられた情報やアイデアをフィーチャーしたビデオもあります。
他のユーザーがTradingViewをどのように活用しているのかを見ることで、新たな発見やインスピレーションを得ることができます。
TradingView公式YouTubeチャンネルは、ユーザーがTradingViewを最大限に活用するための重要なツールです。
チャンネルを定期的にチェックし、新たな学びを得ることをおすすめします。
さいごに


以上、TradingViewの全機能を使いこなすためのガイドをお届けしました。
最初は多くの機能に圧倒されるかもしれませんが、一つ一つ理解し、実践することでスムーズに操作できるようになります。
また、TradingViewは日々進化し続けています。新機能やアップデート情報にも注目し、常に最新のトレンドを掴んでください。
トレーディングの成功は情報の習得と理解から始まります。このガイドが皆様のトレーディングライフをサポートする一助となれば幸いです。
最後までお読みいただき、ありがとうございました。








